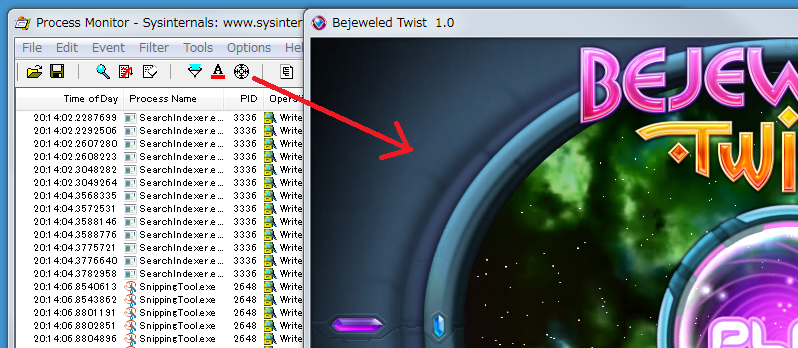
特定のゲームのセーブデータの保存場所を調べたい時は、Microsoftが配布しているProcess Monitorを使うと便利です。
このページでは、Process Monitorを使ってBejeweled Twistのセーブデータの保存場所を実際に調べてみます。
Process Monitorのダウンロードページは以下になります。
「Process Monitor のダウンロード」をクリックし、ProcessMonitor.zipをダウンロードして下さい。
ProcessMonitor.zipを右クリックし、「すべて展開(T)...」をクリックして解凍します。
解凍が終わると、Procmon.exeとヘルプファイル、ライセンスファイルの3つが出てきます。
Procmon.exeをダブルクリックすると、ユーザーアカウント制御のダイアログが表示され、「はい」を押すと以下のような画面が出てきます。
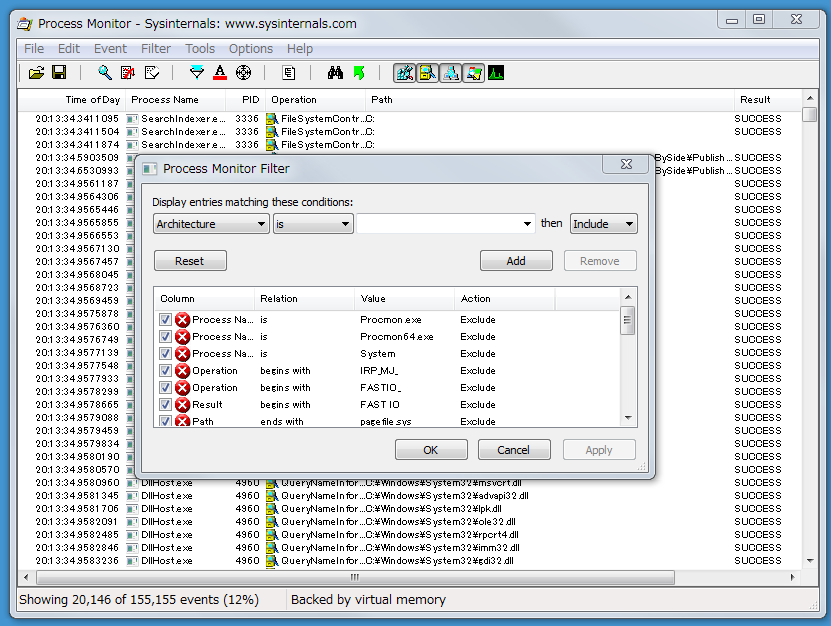
以下のように設定してください。
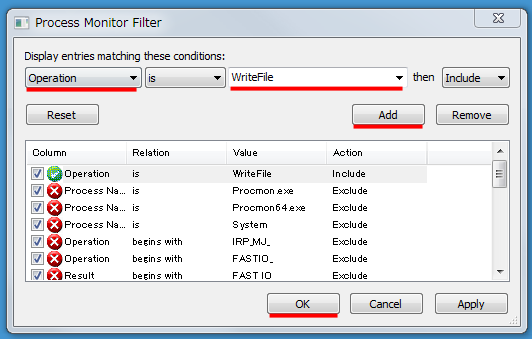
すると、パソコン上で行われている「ファイル書き込み」の作業が一覧表示されます。しかし、この一覧はOS上全てのファイル書き込みを表示しているので、このままでは役に立ちません。
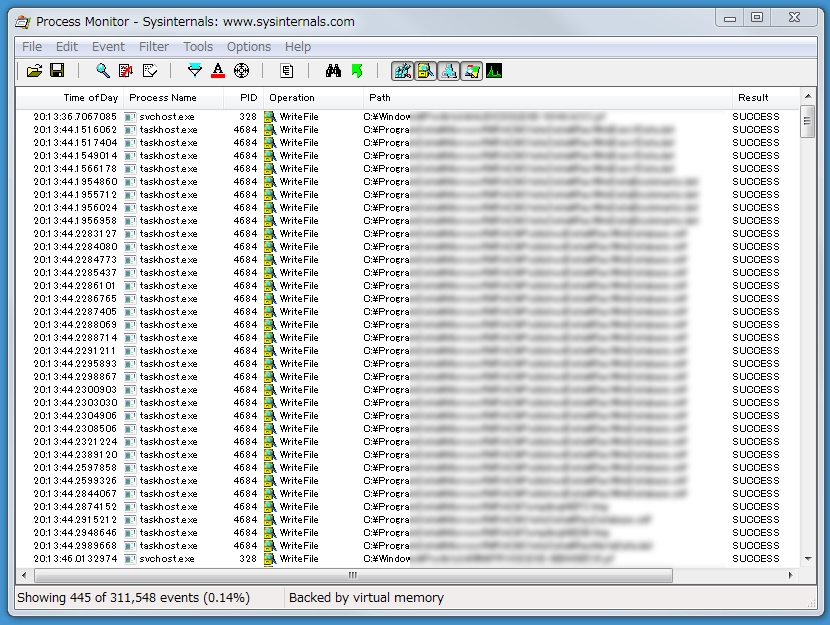
Process Monitorを起動したまま、保存先を調べたいゲームを起動させてください。調べたいゲームがウィンドウモードに対応しているか否かで次の作業工程が変わります。
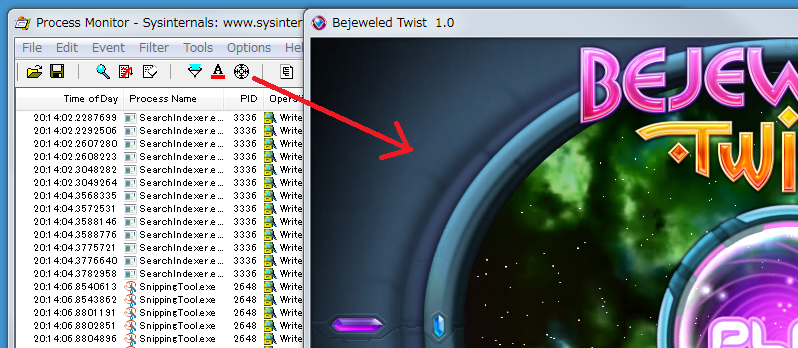
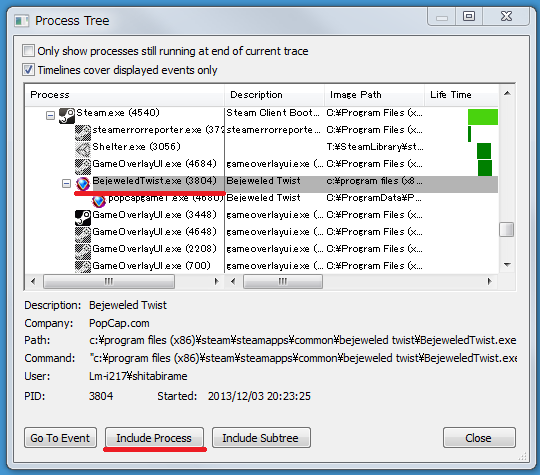
以上の操作で、指定されたプログラムのファイル書き込み操作だけを監視できるようになります。
ゲームに戻ってデータをセーブし、再びProcess Monitorを見ると、ディスク上のどこにファイルが書き込まれたかが分かります。場合によってはセーブ以外の書き込みが行われていて見つけにくい事もありますが、丹念に一覧を見ていけば、ほとんどの場合は特定できるはずです。
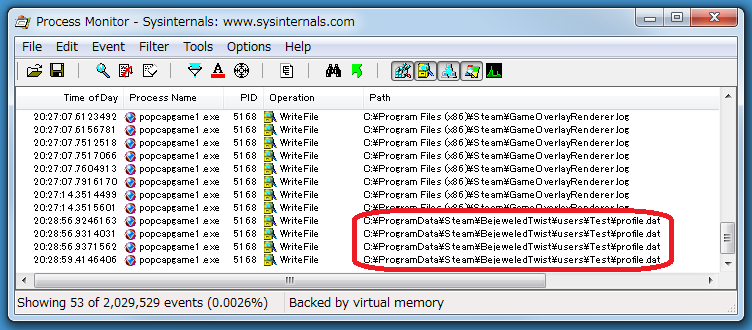
Process Monitorを再度起動した時に表示されるフィルター画面の「Reset」ボタンをクリックすると、全てのフィルタが解除され、新しい監視条件を指定できます。